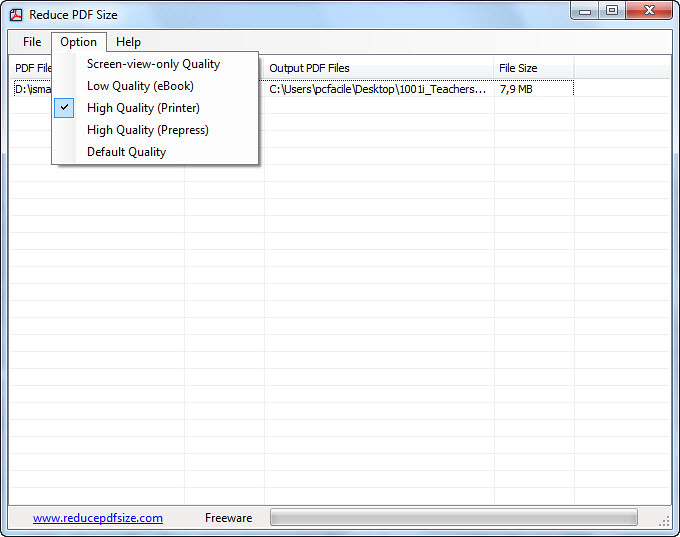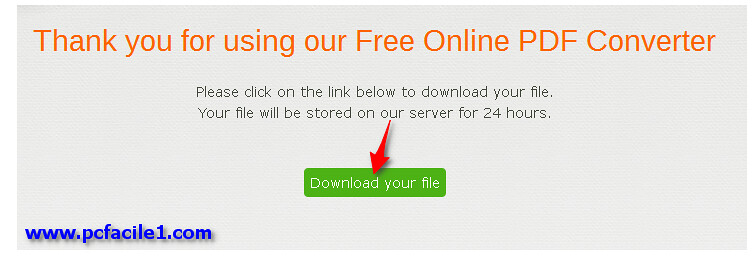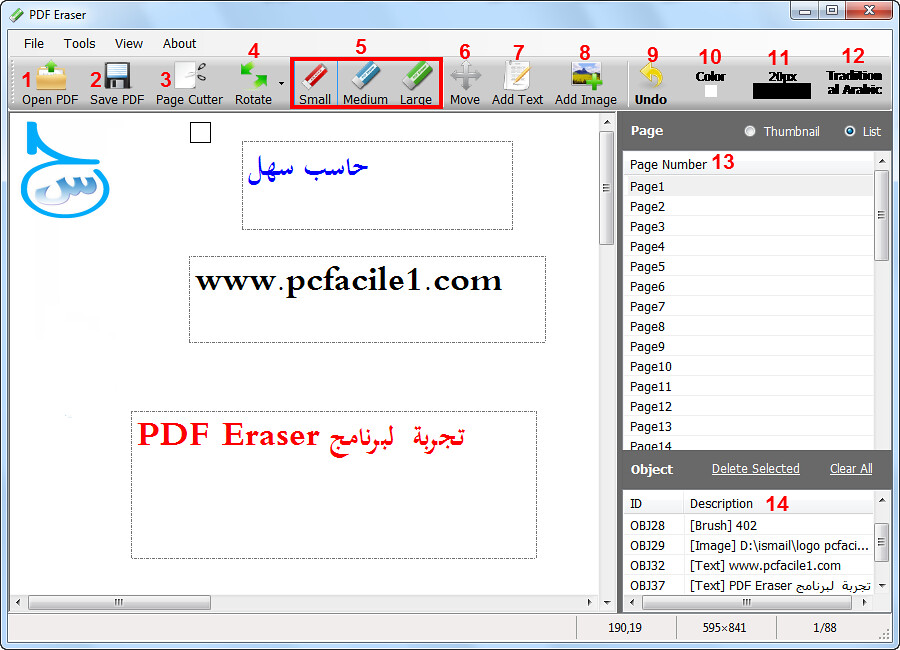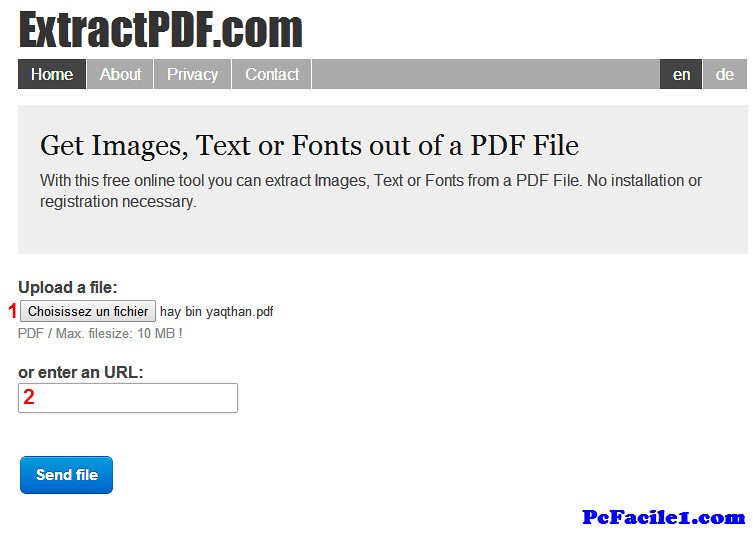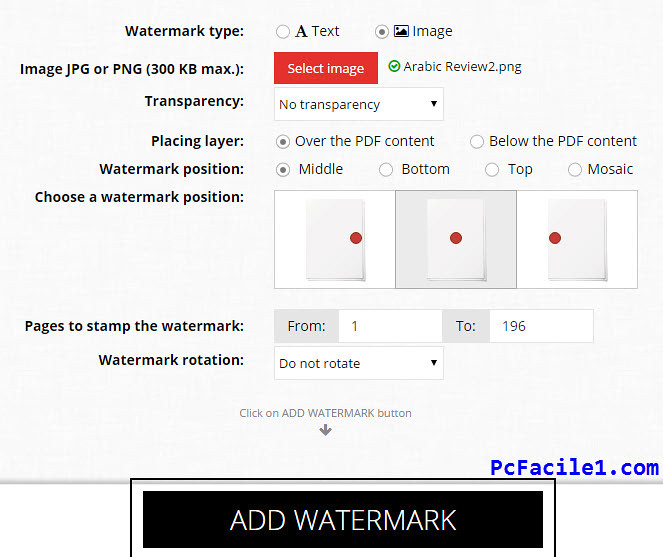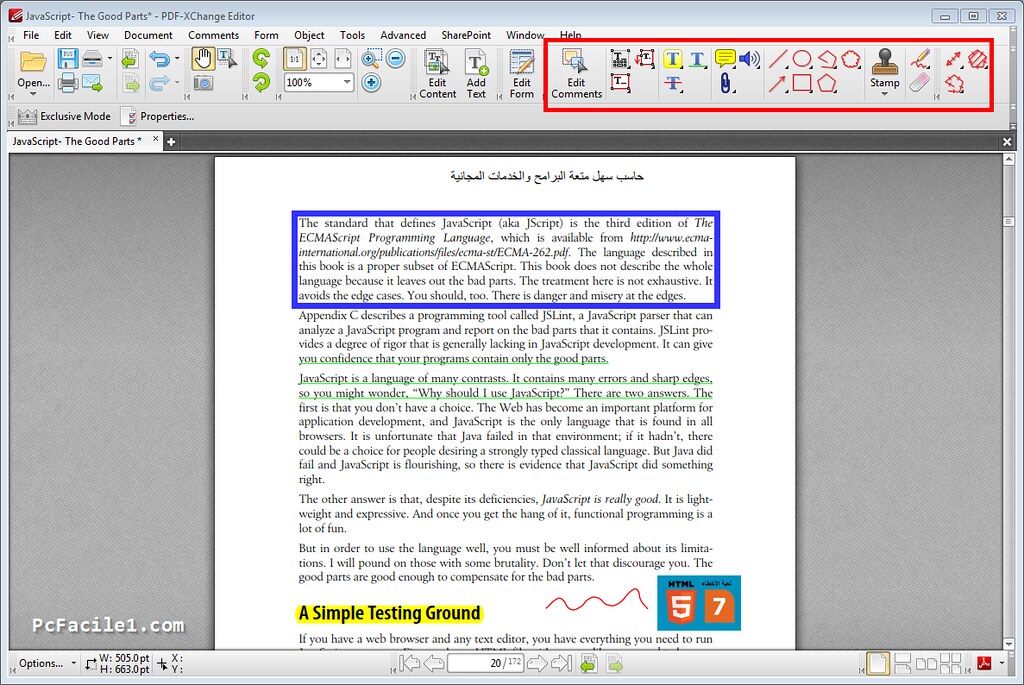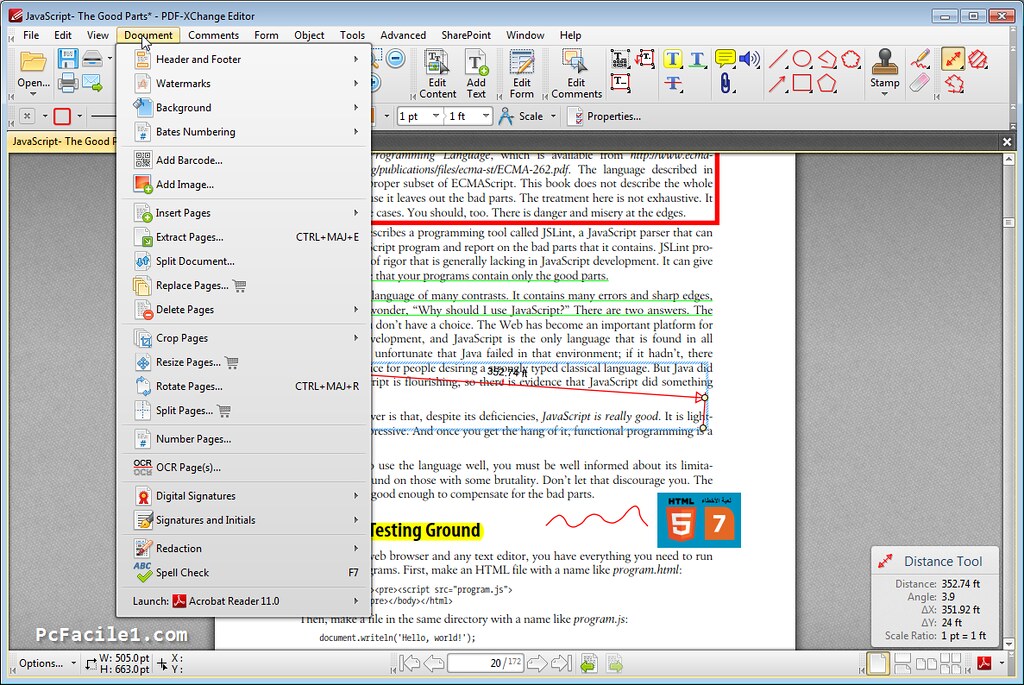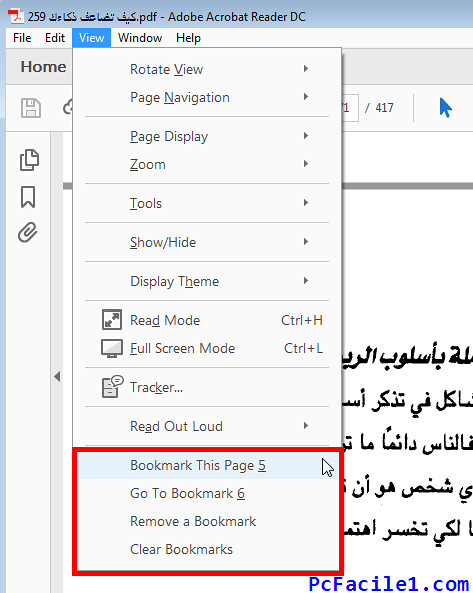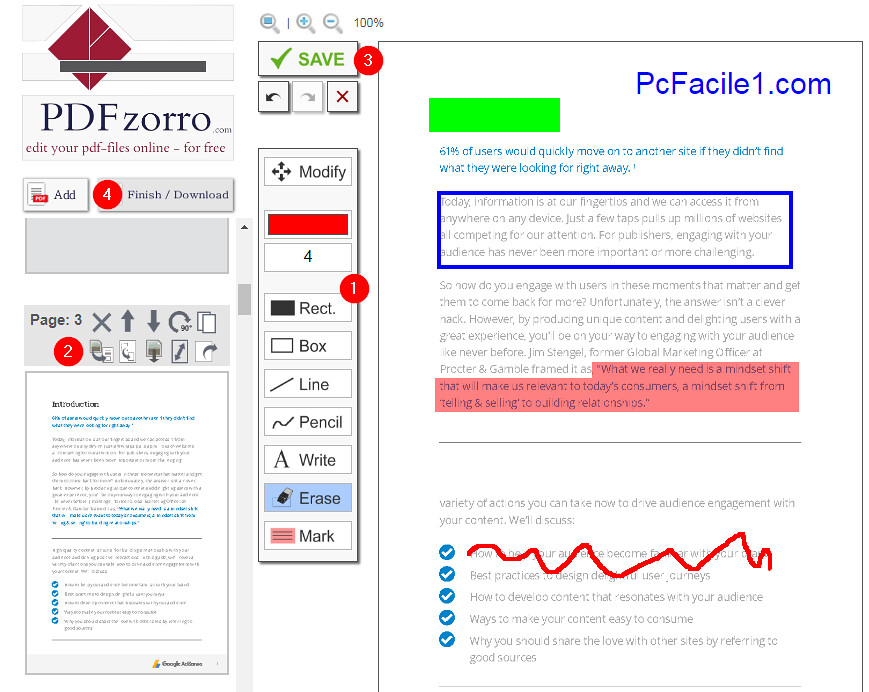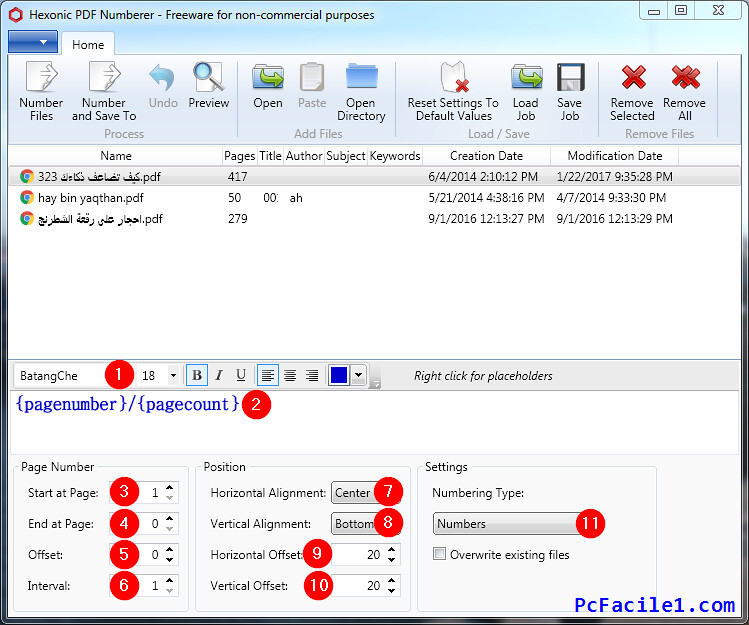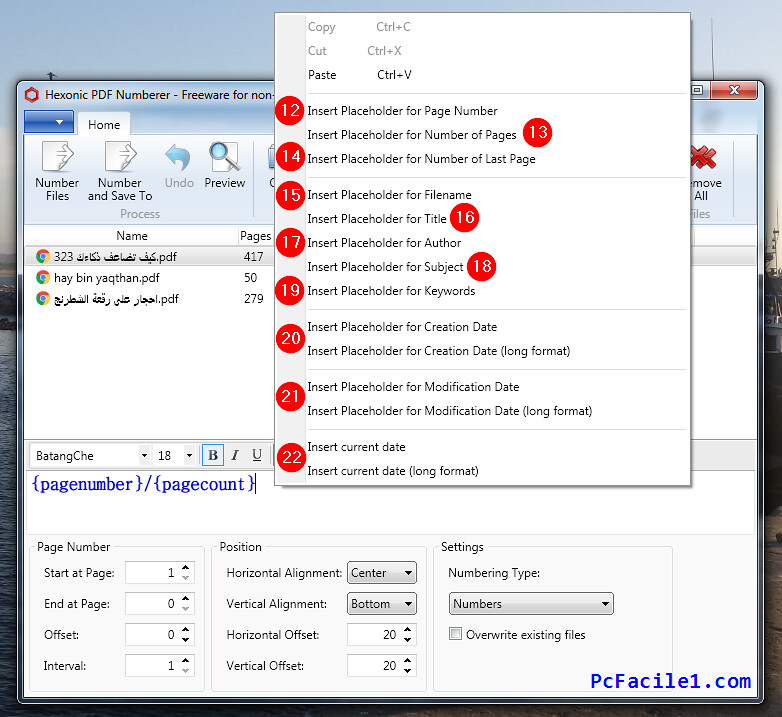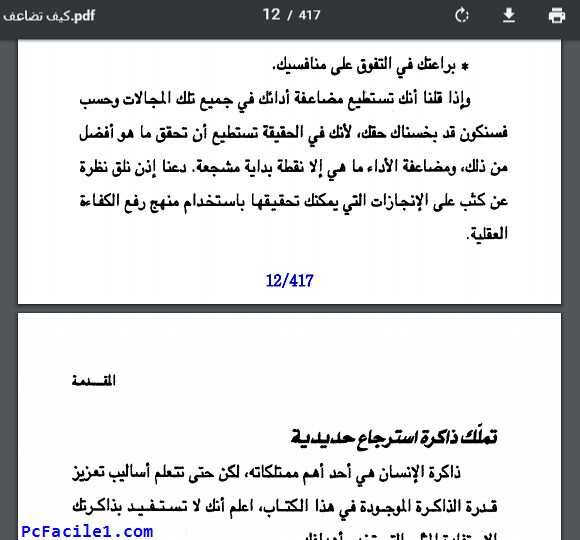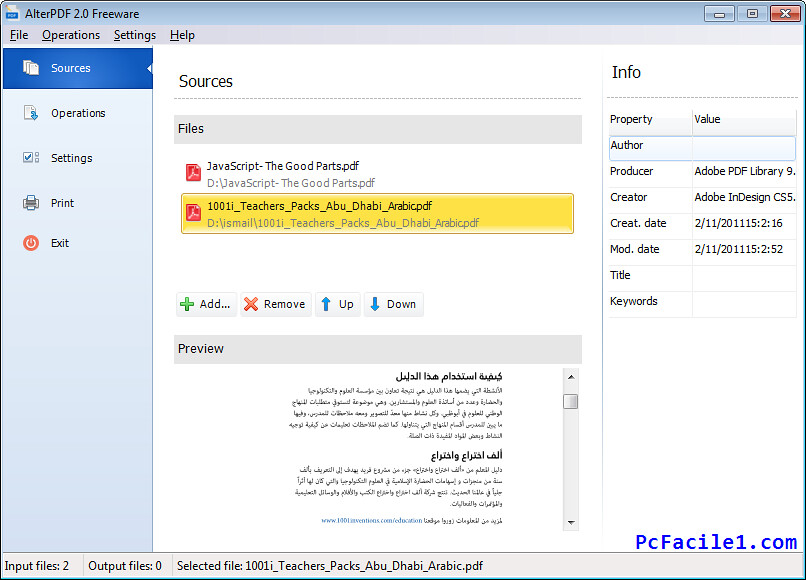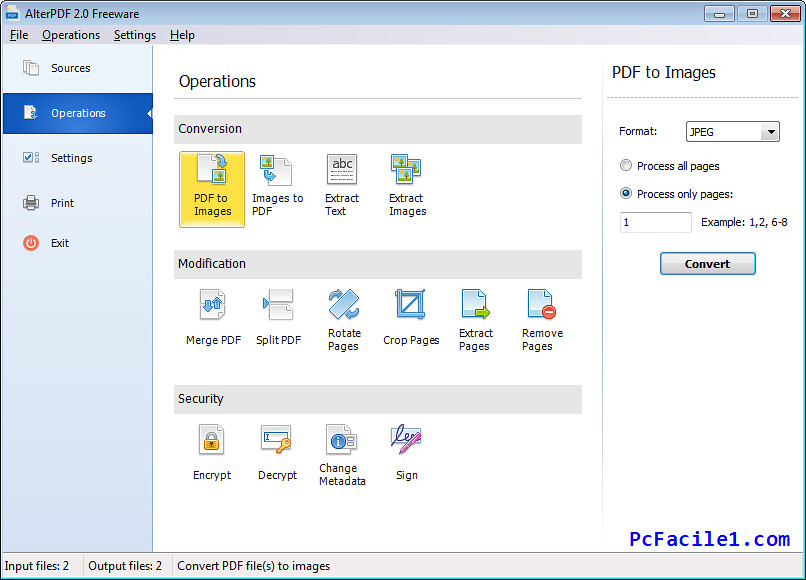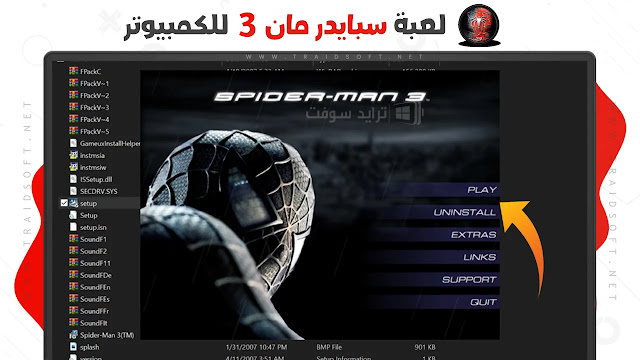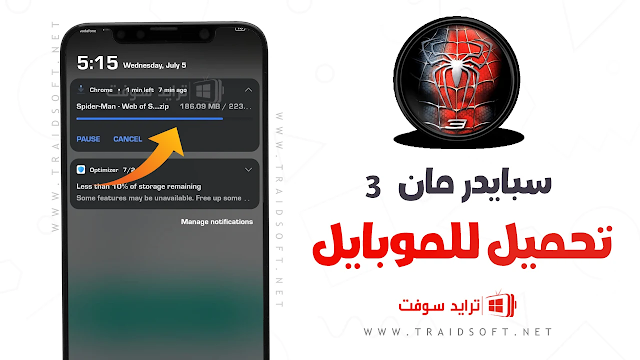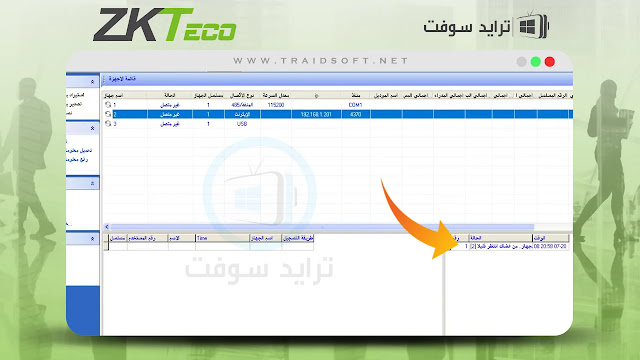ملفات pdf مصممة خصيصا لحماية المستندات من التعديل، وهي مفيدة أيضا عند الرغبة في طباعة إحدى المستندات انطلاقا من حاسوب مختلف، بحيث ستضمن أن تنسيق المستند الخاص بك لن يتغير بعد الطباعة، وبما أن ملفات pdf في غاية الأهمية بالنسبة لجميع المستخدمين بدون استثناء، فإن ترقيم صفحات pdf شيء ضروري ولا غنا عنه في كل المستندات، فهو يساعدك كثيرا أثناء القراءة وعند التصفح والحفظ وفي الإحالة، وبما أن هناك العديد من ملفات pdf سواء كانت كتب أو مستندات غير مرقمة في الويب، فإننا نقترح عليك اليوم برنامج مميز وسهل في ترقيم صفحات pdf يدعى Hexonic PDF Numberer، فتابع معي لكي نتعرف عليه في هذه المقالة.
برنامج Hexonic PDF Numberer تطبيق ذو نسخة مجانية للاستخدام غير التجاري للويندوز تستطيع من خلاله ترقيم صفحات pdf بسهولة، بإمكانك عبر البرنامج ترقيم إلى ما يصل إلى 5 ملفات pdf دفعة واحدة، الجميل هنا أنه بإمكانك تنسيق الترقيم بتغيير نوع الخط والحجم وكذلك الألوان والموقع داخل الصفحات، ليس هذا فحسب بل بإمكانك إضافة اسم المستند إلى جانب الترقيم بالإضافة إلى العنوان واسم الكاتب والموضوع والكلمات الرئيسية والتاريخ بمختلف أنواعه.
واجهة البرنامج بعد التشغيل، أنقر على زر Open لفتح ملفات pdf (أقصى حد 5 ملفات):
![]()
الرقم (1): من هنا يمكنك تغيير تنسيق الترقيم.
الرقم (2): من هنا ضع كود الاختصار الذي يحيل على الترقيم، في المثال أعلاه كود pagenumber يحيل على ترقيم الصفحات وpagecount يحيل على إجمالى عدد صفحات الملف، وقد تم وضع خط مائل “/” للتفرقة بينهما، على سبيل المثال 1/200، 2/200، 3/200 وهكذا، هناك أكواد أخرى سوف نتعرف عليها بعد قليل.
الرقم (3): حدد صفحة بداية الترقيم.
الرقم (4): حدد نهاية الترقيم، إذا كان هناك أكثر من ملف تود ترقيمه دفعة واحدة من البداية إلى النهاية يفضل تركه 0.
الرقم (5): أكتب رقم يتم البدء منه في ترقيم الصفحات.
الرقم (6): حدد رقم ترتيب حساب الصفحات، رقم 1 يعني أن ترتيب الصفحات متتالي، رقم 2 يعني أن الترتيب زوجي وهكذا.
الرقم (7): حدد موضع الترقيم أفقيا.
الرقم (8): حدد موضع الترقيم عموديا.
الرقم (9): حدد مسافة البعد عن الحاشية أفقيا.
الرقم (10): حدد مسافة البعد عن الحاشية عموديا.
الرقم (11): إختر نوع الترقيم، أرقام عادية أو أرقام رومانية.
قبل تصدير الملفات بإمكانك معاية التغييرات بالنقر على زر Preview.
لعرض كافة اختصارات أكواد الترقيم أنقر بالزر الأيمن في الحقل رقم (2):
![]()
الرقم (12): تضمين رقم الصفحات.
الرقم (13): تضمين إجمالى عدد صفحات الملف.
الرقم (14): تضمين رقم الصفحة الأخيرة.
الرقم (15): تضمين اسم الملف.
الرقم (16): تضمين عنوان الملف.
الرقم (17): تضمين اسم الكاتب.
الرقم (18): تضمين اسم الموضوع.
الرقم (19): تضمين الكلمات المفتاحية.
الرقم (20): تضمين التاريخ أو التاريخ الطويل.
الرقم (21): تضمين تاريخ التعديل أو تاريخ التعديل الطويل.
الرقم (22): تضمين التاريخ الحالي أو التاريخ الحالي الطويل.
عند إضافة اختصارات أكواد الترقيم يفضل التفريق بينها بخط مائل أو شرطة أو أقواس إلى غير ذلك.
أخيرا أنقر على زر Number and save to لحفظ الملف في جهازك، وهذا مثال على ملف pdf بعد ترقيم صفحاته:
![]()
 - الرقم (1): لإضافة ملف pdf يمكنك أيضا استخدام اختصار Ctrl+A.
- الرقم (1): لإضافة ملف pdf يمكنك أيضا استخدام اختصار Ctrl+A. - الرقم (4): حجم الملف الأصلي.
- الرقم (4): حجم الملف الأصلي.